Editing a Teacher Account
Your account page contains a wealth of useful information, including a record of all your competition submissions, your feedback, and links to download your certificates and your BOSS ID card. It is also where Harry will leave any messages to you, so do check it regularly.
You can also update your account details there, read on to find out how:
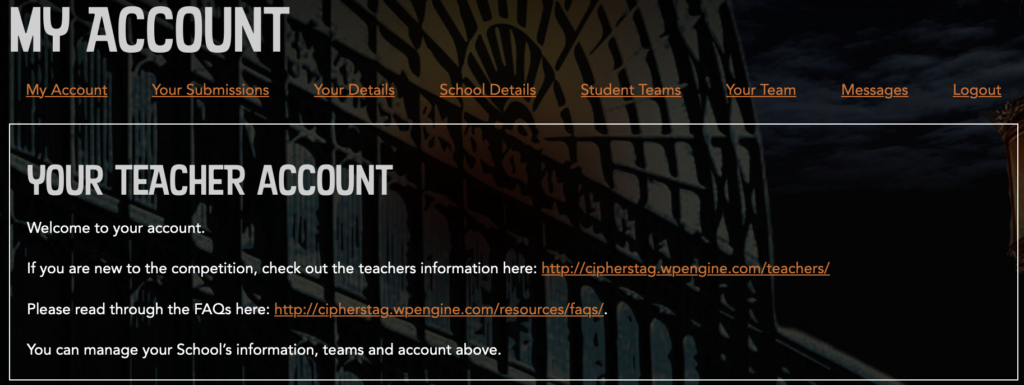
The My Account tab looks pretty. much like a competitor account tab, but includes some links to useful info. In general this page gives individuals access to their achievement badges and provideslinks to submissions, account details, BOSS ID cards, team info and any messages that Harry has sent, either sitewide or individual.
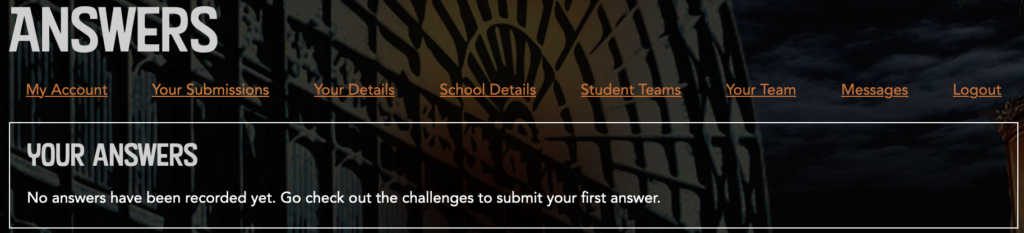
Teachers can’t win prizes in the competition, but you are allowed to take part and a lot do. You will need to set up a team on the Your Team tab and once you have done that you or your team captain can submit solutions. You will see your submissions, marks and feedback under the Your Submissions tab. This is the same as students will see, and you can read more about it at the “Submitting and Getting Feedback” page.
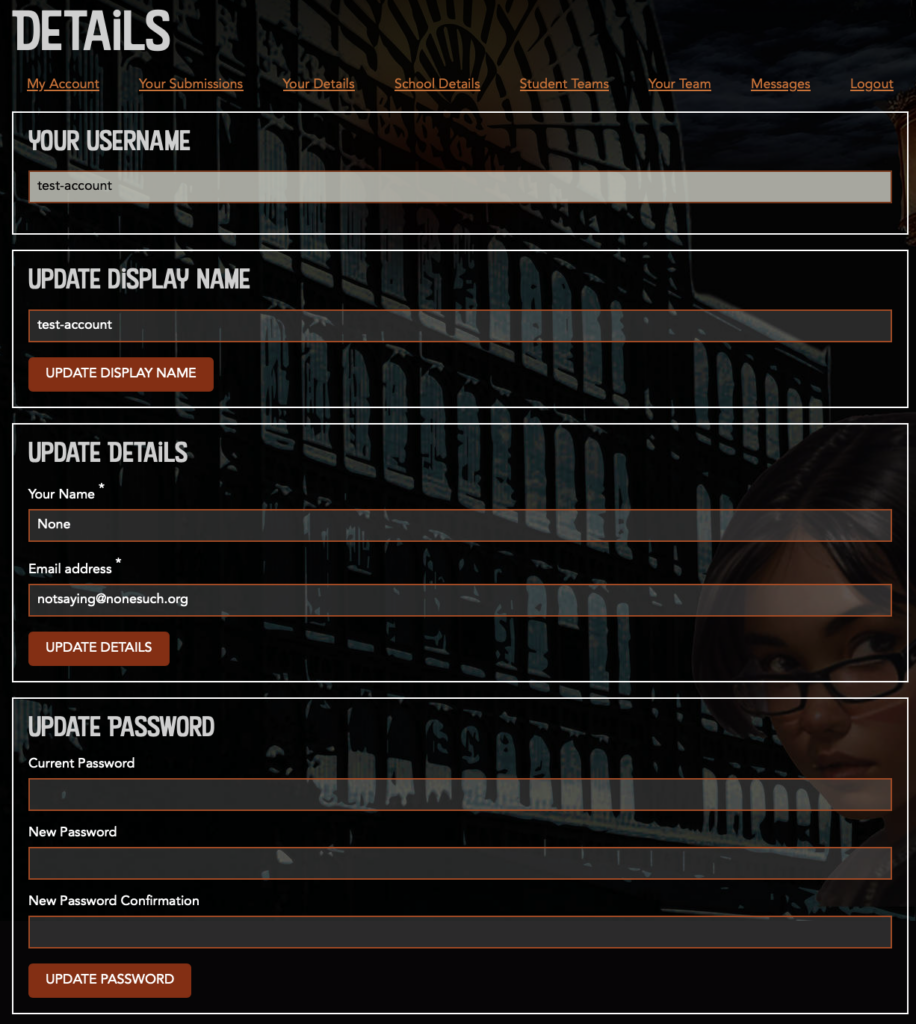
Your Details tab shows allows you to edit your account details. It shows your username at the top and this cannot be changed, but you can update your display name as used in the Forum here. You can also change your password if you think it might have been compromised. As usual please make it memorable and difficult to guess. Follow the password policy: it must be at least 8 characters long and contain at least one lower case, one upper case, one digit and a punctuation mark.
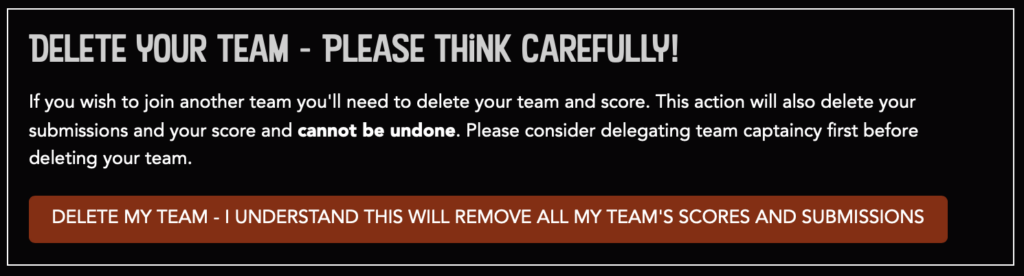
If you really want to you can also delete your account here, but this is NON-REVERSIBLE and you will lose any points you might have won if you are competing. Please think very carefully before deleting your account as we cannot reinstate it. You could re-register to get a new monitoring PIN and ask all your pupil teams to add it to their accounts, but really, life is too short!
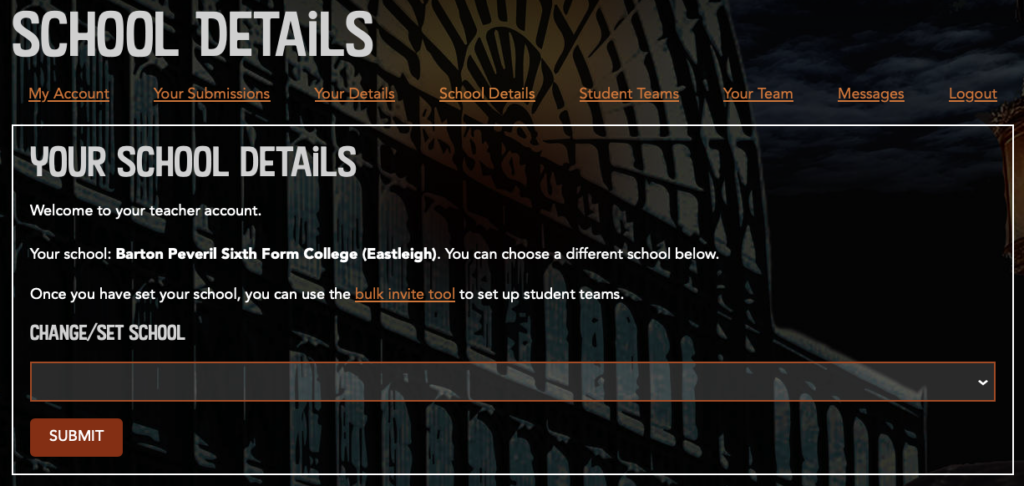
School details will show which School you have registered for. If you did not complete that info at registration you can do so on this tab, or if you made a mistake or have changed schools then you can change it here.
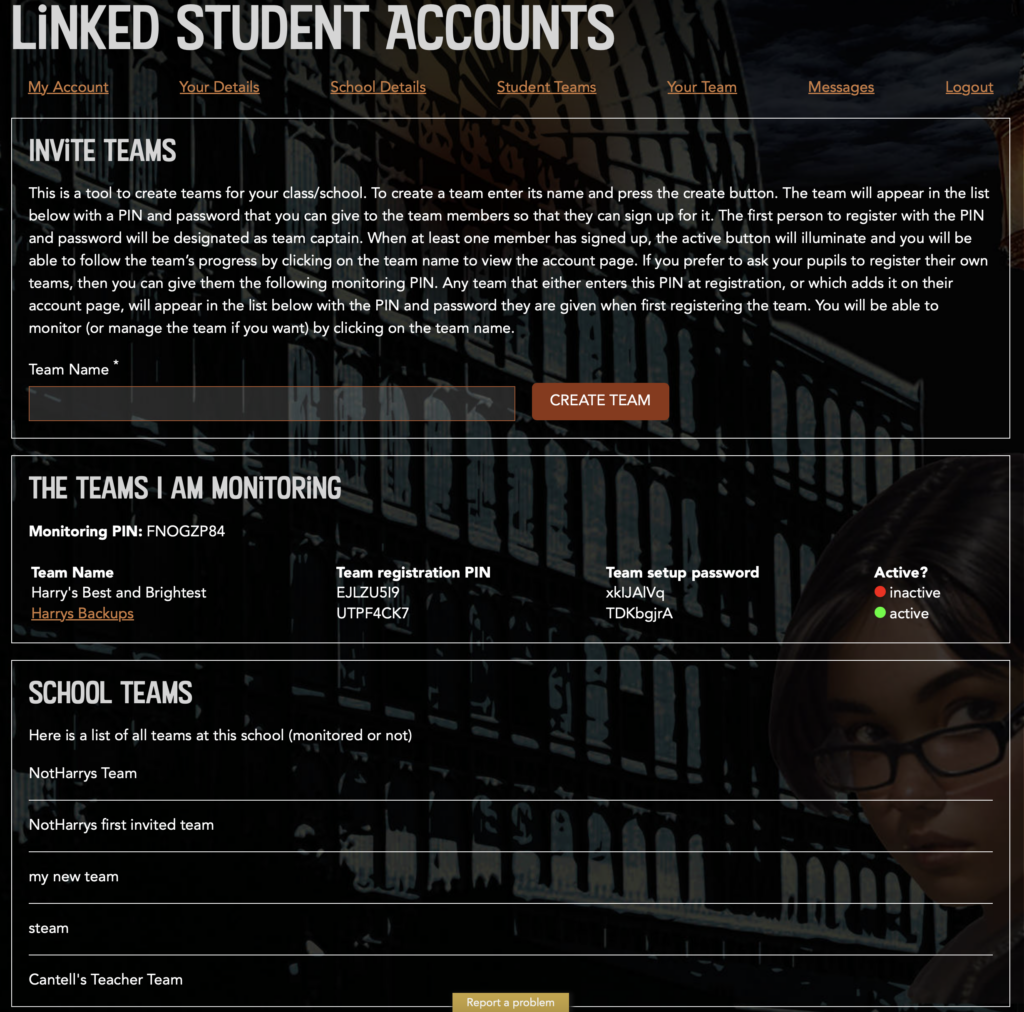
The Student Teams tab lists all the teams linked to your account, either because you registered them with the bulk registration tool (Invite Teams), or because the team captain has entered the monitoring PIN listed in the “Teams I am monitoring box. (See the additional info here.
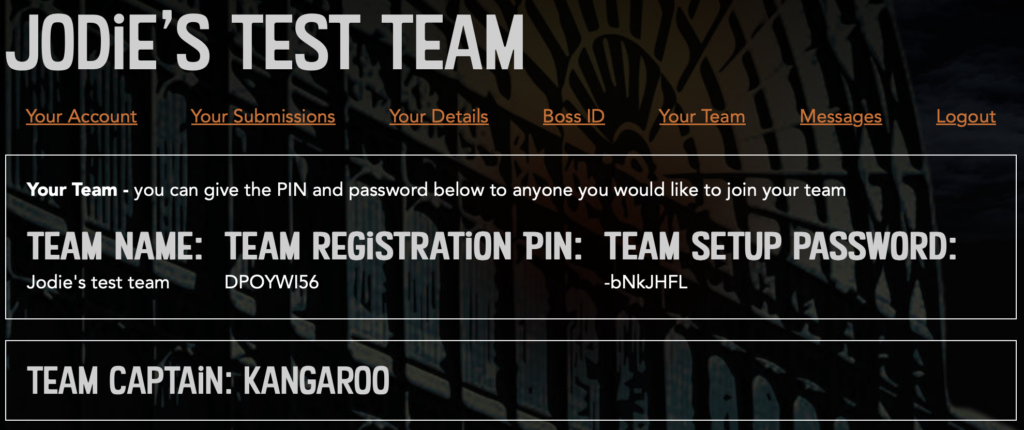
Your Team. If you want to submit your own solutions to the challenge you will need to set up a team and you can do that in the Your Team tab. If you have already set that up then your team name will appear above the Account tab bar, otherwise that will be blank and you will see a form to register your team. Other teachers can ask to join your team or you can ask to join theirs or compete alone, that is entirely up to you, but we would suggest not inviting pupils to join your team as they would then be ineligible for prizes. If you do want to invite others to join you then you will have a registration PIN and setup password that you can share with them This is different from the monitoring PIN used to track student teams.
The instructions to manage your team are all the same as they are for a student team and you can find them on the “how to edit your account” page (which is why we are showing a non-teacher team in this image.)
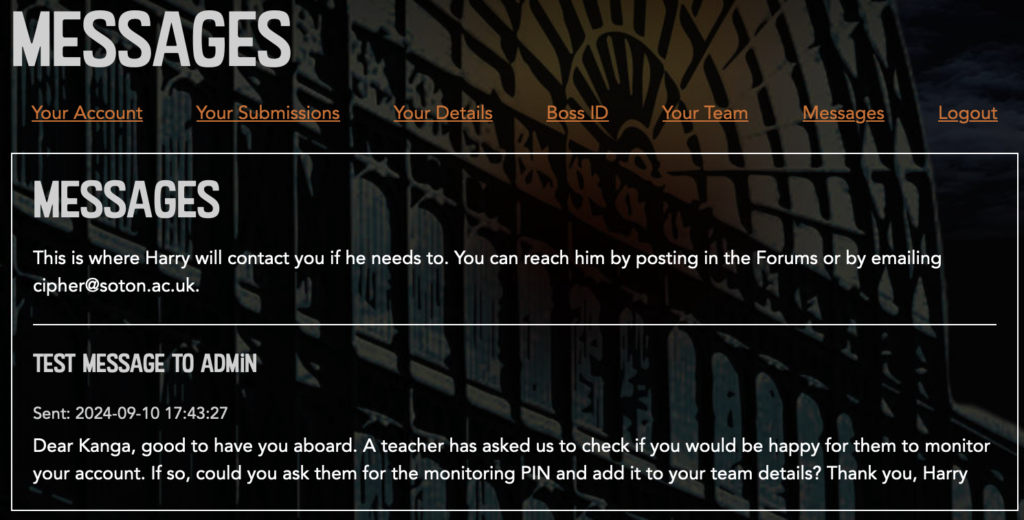
The Messages tab is the place where Harry can contact you, either with a site-wide message, a message to a group, or something addressed just to you. Since we don’t collect competitors’ emails this is the only way Harry can contact you so please do check regularly to see if there are any messages for you.
In particular at the end of the competition Harry will use this system to contact potential winners, so it is really important that you know how to check and that you do so!
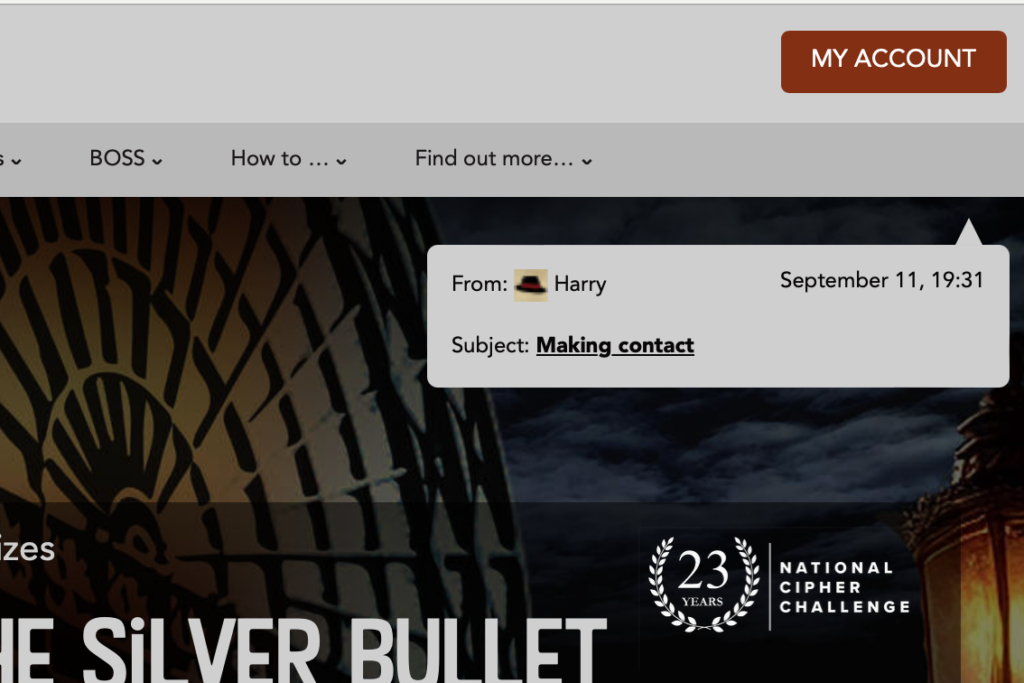
When you have a message waiting for you, you will also see an alert at the top right of every page, just like this one. This is not a full “push” system, so if a message arrives while you are reading a page it won’t pop up and disturb you, but if you refresh the page or browse to another one on the site you should see the alert.